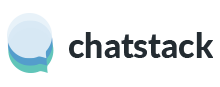The Chatstack jQuery HTML code is shown below and only requires one simple step, the second step is optional. Once you insert step one of the HTML code on your web pages you will be able to start monitoring site visitors and accepting chat requests.
Step 1.
The following lines should be added on each page after your <title> tag and just before your </head> tag (this should be added once per page and you need to replace the highlighted www.example.com domain with your own domain):
<!-- stardevelop.com Live Help International Copyright - All Rights Reserved //-->
<!-- BEGIN stardevelop.com Live Help Messenger Code - Copyright - NOT PERMITTED TO MODIFY COPYRIGHT LINE / LINK //-->
<script type="text/JavaScript" src="/livehelp/scripts/jquery-latest.js"></script>
<script type="text/javascript">
var LiveHelpSettings = {};
LiveHelpSettings.server = 'www.example.com';
LiveHelpSettings.embedded = true;
(function(d, $, undefined) {
$(window).ready(function() {
// JavaScript
var LiveHelp = d.createElement('script'); LiveHelp.type = 'text/javascript'; LiveHelp.async = true;
LiveHelp.src = ('https:' == d.location.protocol ? 'https://' : 'http://') + LiveHelpSettings.server + '/livehelp/scripts/jquery.livehelp.js';
var s = d.getElementsByTagName('script')[0];
s.parentNode.insertBefore(LiveHelp, s);
});
})(document, jQuery);
</script>
<!-- END stardevelop.com Live Help Messenger Code - Copyright - NOT PERMITTED TO MODIFY COPYRIGHT LINE / LINK //-->
Step 2 (Optional).
The following lines need to be added where you wish to display the Chatstack status indicator button (you may display multiple Chatstack status buttons on a single page):
<!-- stardevelop.com Live Help International Copyright - All Rights Reserved //-->
<a href="#" class="LiveHelpButton"><img src="/livehelp/include/status.php" id="LiveHelpStatus" name="LiveHelpStatus" class="LiveHelpStatus" border="0" alt="Live Help" /></a>
<!-- END Live Help HTML Code - NOT PERMITTED TO MODIFY IMAGE MAP/CODE/LINKS //-->Please note: The second step above is optional and should only be added to web pages that you wish to display a separate Online / Offline button. The chat button may not be required as the live chat tab will appear in the bottom right corner of your web pages.