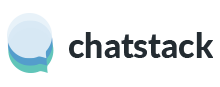If you have setup Chatstack as a WHMCS module then you need to install different HTML code on your web pages to avoid any issues.
You will need to edit the bold text within the HTML code so that the HTML code points to your WHMCS installation folder. An absolute path is required for the HTML code to work as expected.
Step 1.
The following lines should be added on each page after your <title> tag and just before your </head> tag (this should be added once per page):
<!-- BEGIN Chatstack Live Chat HTML Code - chatstack.com //-->
<script type="text/javascript">
var Chatstack = {};
Chatstack.server = 'www.example.com/whmcs/modules';
(function(d, undefined) {
// JavaScript
Chatstack.e = []; Chatstack.ready = function (c) { Chatstack.e.push(c); }
var b = d.createElement('script'); b.type = 'text/javascript'; b.async = true;
b.src = ('https:' == d.location.protocol ? 'https://' : 'http://') + Chatstack.server + '/livehelp/scripts/js.min.js';
var s = d.getElementsByTagName('script')[0];
s.parentNode.insertBefore(b, s);
})(document);
</script>
<!-- END Chatstack Live Chat HTML Code - chatstack.com //-->
Step 2.
The following lines need to be added where you wish to display the Chatstack status indicator button (you may display multiple Chatstack status buttons on a single page):
<!-- Chatstack Live Chat HTML Code - chatstack.com //-->
<a href="#" class="LiveHelpButton"><img src="http://www.example.com/whmcs/modules/livehelp/status.php" id="LiveHelpStatus" name="LiveHelpStatus" class="LiveHelpStatus" border="0" alt="Live Help" /></a>
<!-- END Chatstack Live Chat HTML Code - chatstack.com //-->Please note: The second step above is optional and should only be added to web pages that you wish to display a separate Online / Offline button. The chat button may not be required as the live chat tab will appear in the bottom right corner of your web pages.